
TransferRIP Cheat Sheet
Dean Armando1 comment
Step 1 of 5: Profile selection:
- Choose the correct profile. The correct printer you are using with the correct paper and click the “select” button on the bottom right of the screen. For example) Laser-Dark (No-Cut) LowTemp Pro8432WT
Step 2 of 5: Job Selection
- Click the “Load File” bottom on the bottom right of the page and upload your image from wherever you saved it on your computer.
- Once the image is chosen, click on the image itself and it will load it into the RIP.
- The job will stay in the RIP until you choose to delete it yourself.
Step 3 of 5: Color Management
- First and foremost, on the bottom of the screen, click on the “Substrate Color:” and choose any color besides white. This will allow you to see if you removed your white background in your design software, prior to loading your image. If you still see white around your image once you changed your color, you will have to go back into your design software and remove that background, or the OKI printer will print the white background.
- You can change colors by selecting the “PLUS pen” at the top right of the screen in the “Selective Color correction” tabs. Click the “Source color” circle and you can select the color you want to change. Next, click the “Destination color” circle and you can change the color to any color you would like. Where it says “color adjustment,” the higher that number is, the more the color will change to the new color.
-
WHEN PRINTING BLACK, you must make sure that your “Color destination” is at:
- C:100 M:100 Y:100 K:100 to achieve the best processed black
- At the bottom of the screen, you can remove colors by choosing the “Remove color” tab. You must increase the “Tolerance” to remove that color. The higher the number of tolerance, the more of that color will be removed.
- “Saturation” you can bump up your saturation to 10-15 when you rasterize an image. This will help keep your colors nice and bright when you half-tone your image.
Step 4 of 5: Control of the Spot Channel
- The “Fill up Spot up to:” tab does not have to be changed from 150%
-
“Multiplicate Spot by:” does not have to be changed.
- It can be changed when going onto Polyester shirts or multi-color shirts to help fight dye-migration. Ex) change form factor of 1 to factor of 3
-
“Underfilling” should always get changed to “1 device pixel”
- This will help choke back your image to prevent any white border that may appear.
- “Preserve Partial Transparency” this box should ALWAYS be checked. This is also another way to make your image crisper and has no outline around your image.
Step 5 0f 5:
-
“Output” Make sure your correct printer is chosen Ex) Pro8432WT PS
- If you do not see your printer, you must download the printer driver either from the CD that came with the box, or from
- You can print as many copies as your job needs
- If your image is not mirror, then under the Mirror tab, make sure it is on “Mirror ‘Horizontal’” if your image is already pre-mirrored, then have this tab say “none”
- “Screening”
- “Use Screening from Printer” is when you want to print the image as is. It will not rasterize (halftone) your image. What you see is what the printer will print.
- “Use Screening as Configured” you will NEVER use this setting
-
“Use Screening as configured as a Mask, Recommended for Bright Media
- You can use this setting when you want to rasterize your image onto a white or light shirt. It will take the white out of the image and use the substrate color of the shirt instead. It will help soften the feel of the shirt.
- Under the “Mask” tab, you can select the size of your dot shape or lines. The smaller the number, the large the dot or space in between the lines. The bigger the number, the smaller the hole or space between your lines. I would recommend keeping your mask around 25-30 for best results.
- You can change the angle of your lines. 0 is a vertical line and 82.50 is a horizontal line. Anything between those will be a diagonal line.
- “Shadow tolerance” will help control how much dark colors. You do not have to worry about this setting when using the “bright media” setting
-
“Use Screening as configured as a mask, recommended for dark media”
- You can use this setting when you want to rasterize your image onto a black or dark colored shirt. It will take the blackout of the image and use the substrate color of the shirt instead. This will help soften the feel of the shirt.
- Under the “Mask” tab, you can select the size of your dot shape or lines. The smaller the number, the large the dot or space in between the lines. The bigger the number, the smaller the hole or space between your lines. I would recommend keeping your mask around 25-30 for best results.
- You can change the angle of your lines. 0 is a vertical line and 82.50 is a horizontal line. Anything between those will be a diagonal line.
- “Shadow Tolerance” will help control how much black is taken out of your image. The higher the number = the more amount of black that will be taken out. The lower the number = the less amount of black that will be taken out. 210-220 will remove your black completely.
-
“Micro Mask”
- You can use this setting to soften the feel of the shirt (rasterize/halftone) and still print all of the colors. So instead of taking out black or white out of the image, it will print all of the colors. The micro mask will put holes or lines through the entire image, evenly distributed.
- “Micro Mask Percentage” just means that 20% of the entire image will be covered with holes or lines. The percentage should be around 20%-30% for maximum results.
- You can change the angle of your lines. 0 is a vertical line and 82.50 is a horizontal line. Anything between those will be a diagonal line.
-
“Print Settings”
- “Input Tray” if your input tray says “Multi-Purpose Tray” then it will force you to hit the “Online Button” on the OKI printer every time before it prints. If you do not want to hit the online button, change the setting to say “Automatic Tray detection.” You will then be able to print WITHOUT having to hit the online button.
- “Measure Units” should be set as “mm” for millimeters
-
Extra Tips and tricks
- Using the “Preview” button is good when rasterizing images. You will be able to see where the holes or lines are being placed. Also, when using the dark media feature, you will be able to see if you have taken all the black toner out of the images or if you have to increase your shadow tolerance.
- “Offset X:” you can change this to “-4”. This will help make sure that your image always stays on your page and does not go over the boundary of the page.
- “Printer ICC Profile” should be set at “NO ICC Profile
Buy TransferRIP White Toner RIP Software here










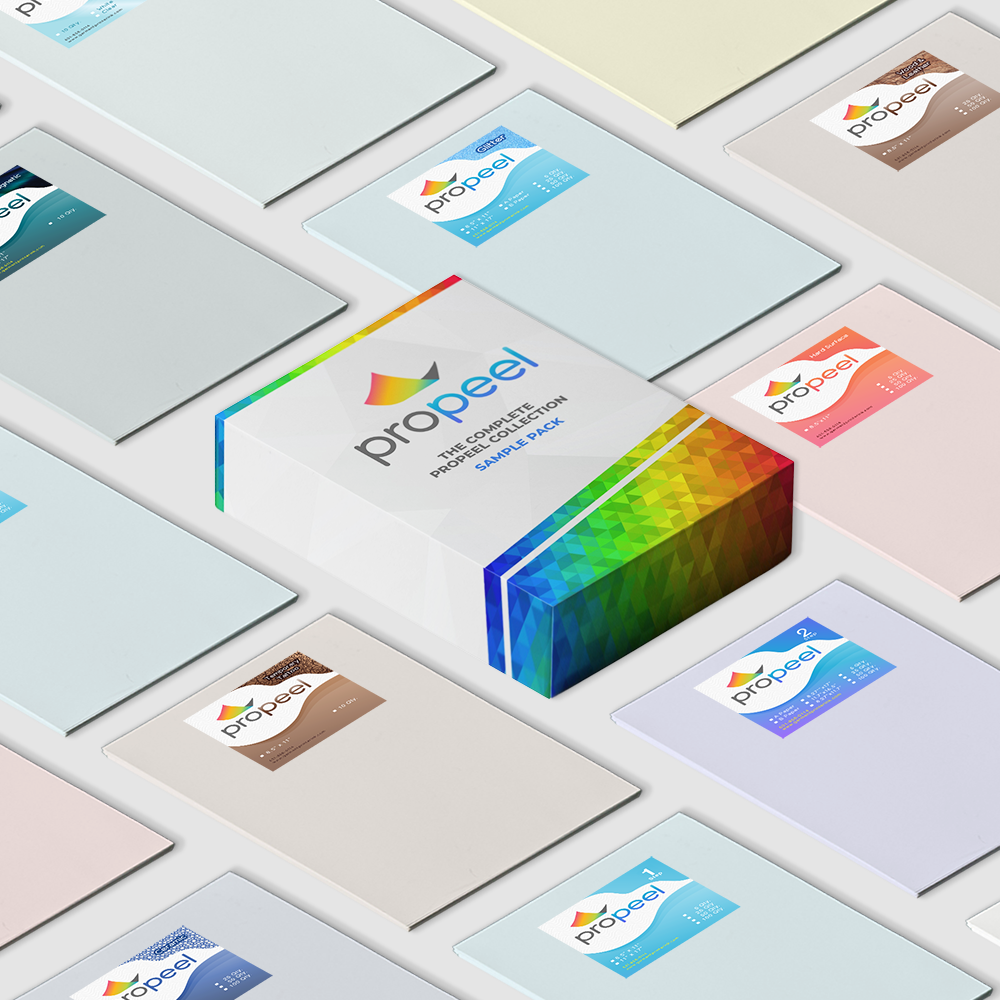

Comments (1)
Hello,
Recently I purchased iColor 650 printer. I have several problems and it would be great if you could help resolving them.
1. When design is printed for garment on the transparent sheet, there are 3 vertical punch holes appear without colors (mostly without lighter colors, while black remains). Designs themselves do not have any holes. The holes are not visible in preview, only after printing.
2. There are visible thin cyan and magenta lines appear around an image on the transparent sheet.
Both of those imperfections consequently appear on garments
Thank you
Ellen